How To Fix Windows 10 Search Not Working
Microsoft released Windows 10 Operating System in the year 2015 and now in the year 2018 it currently have 400 million active users of Windows 10 Operating System. If we have a look on Windows 10 Operating System then we will find that it is different from previous versions of Windows and it have a beautiful user interface as well. Microsoft has introduced many new features in Windows 10 Operating System like: new Start Menu, Cortana, multiple desktop, Xbox and many other new features. When Microsoft released Windows 10 update then it was having many bugs in it. People are facing issues while using Windows 10 OS like: search menu not opening, DLL errors, Cortana not working properly, Kernel security failure error and many other errors. When people reported about these errors to Microsoft then Microsoft started releasing updates to fix these errors and issues. But even after releasing updates to fix these errors and issues by Microsoft people still face the same issue and for that they have to manually fix the issue. In this article we will tell you how to fix the search menu not opening issue.
Methods for Fixing Windows 10 Search Not working Issue
If you completely rely on pressing Start Menu and searching for anything by typing in the search menu then it would be a very big issue for you as the search menu is not working. Now we will look for various solutions to this problem. But before that you need to restart your system for everything to work fine on your machine.
Solution 1: Disable Antivirus and Enable Firewall
In the first solution you need to disable any third party antivirus program like: Kaspersky, Quick Heal etc that you are using and enable the firewall.
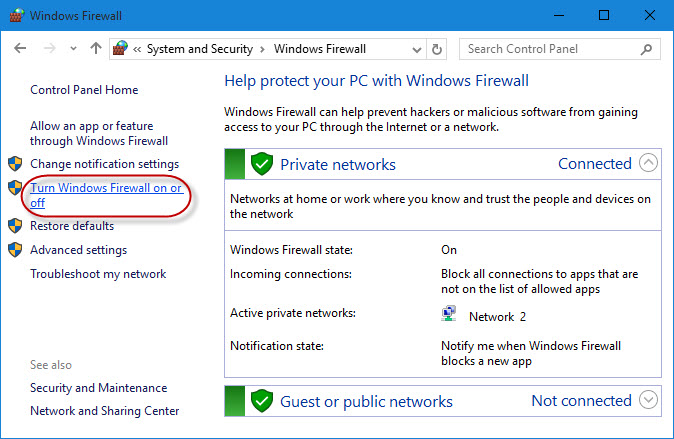
If you are worried about the security of your system then remember that Windows Defender is already running iin background on your machine which protects your system from virus as well as malware.
Solution 2: Using the Windows Troubleshooter
You don’t need to restart your system before using the second solution. In this solution you can perform various steps without restarting your Windows 10 OS.
Step I: In this step you need to press Windows + R key combination and type Control Panel and then press Enter key.
Step II: In the second step you need to change the view to Large Icons and then click on the Troubleshooting option, after that you need to click on System and Security and inside this option you will find the Search and Indexing option.

Step III: Clicking on Search and Indexing will open this Search and Indexing dialog box. Now click on Next button, you will see various options in which you need check the option of “Files don’t appear in search results”.
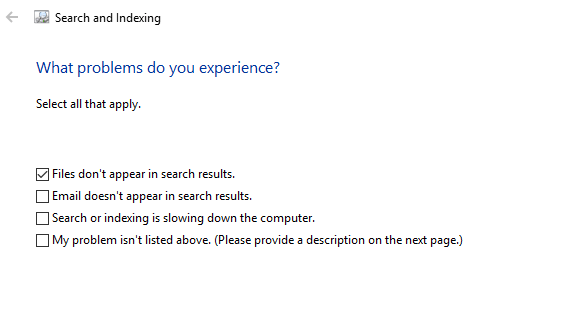
Step IV: Now click on the Scan button which will start looking for the solutions.
Solution 3: Restarting the Windows Explorer Process
For restarting the Windows Explorer process you need to follow the following steps:
Step I: In the first step you need to press Ctrl+Shift+Esc key combination which will open the Windows Task Manager.
Step II: In this step you need to go to the Processes tab and find the Windows Explorer process.
Step III: In the third step you need to right click on the Windows Explorer process and then click on restart option.

Step IV: Now wait for few seconds and the Windows Explorer process will restart. Check whether the Windows 10 search problem is fixed or not.