How To Fix Windows Update Stuck At 0%
As you don’t use your laptop or PC for many days when you are out from your town for some urgent work or you are on a trip with your family. But when you come back and turn on your laptop or PC then it will show you a big list of pending updates. As the Windows Updates are big in size they take a lot of time to download and install which is really very much annoying. If your internet is not stable and got interrupted in between then it will re-download the update on your machine. You can face a lot of problems while updating our PC or laptop and one of the most common problem while updating is Windows update stuck at 0%. In this article we will tell you how to fix various issues related to Windows updates.

Why do Windows Update Got Stuck at 0%?
The windows update got stuck at 0% mainly because your internet is slow or you have a limited internet connection. But don’t worry as we will tell you how to manually start the Windows updates. The windows updates might also not start due to other reasons like: overloaded RAM of your windows 10 Operating System or when there is conflict with the internal programs, programs or software that you are using are not able to communicate with the hardware.
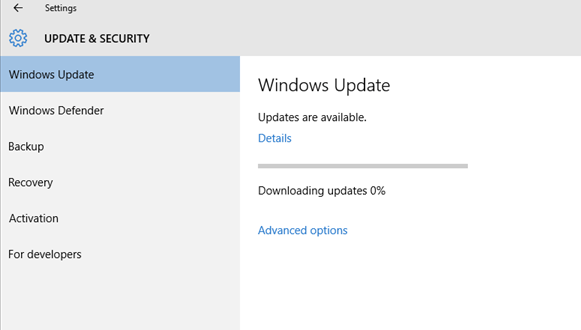
Steps For Fixing Windows Update Stuck at 0% Issue?
Before going through the solution please keep in mind that if you make any mistake while following the steps mentioned below then it will corrupt your Operating System and also the Windows updates will get stuck in between. But if you are having a stable internet connection then there will be no problem at all. Below are the two solutions for fixing Windows update stuck at 0%.
Solution 1: Disabling All Microsoft Services
Step I: In the first step you need to press Windows+R key combination and type msconfig in the Run dialog box and press Enter key.

Step II: In the second step you need to go to the Services tab where you will see a tick on Hide all Microsoft services.
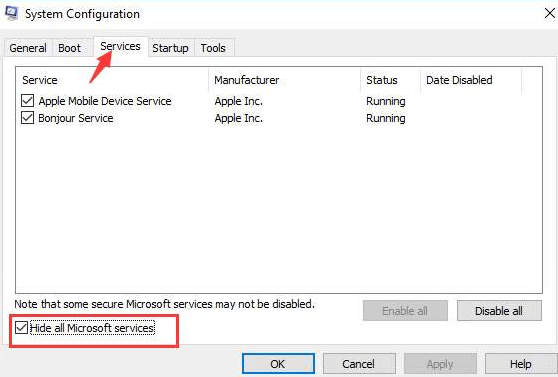
Step III: In the third step you need to click on Disable all and then click on OK as shown in the image below.
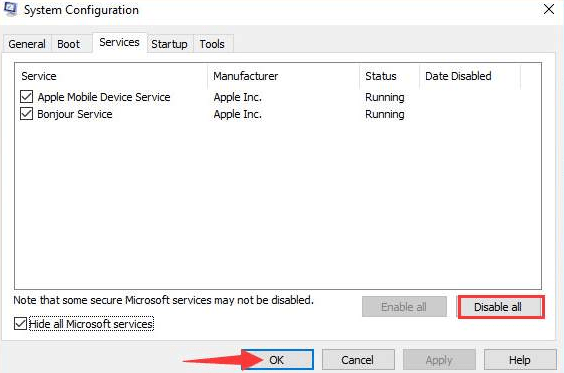
Step IV: In the fourth step you need to restart your laptop or PC and open the Windows update again.
Step V: When the Windows updates are finished downloading and are installed on your machine then enable all the disabled services as we have done in the above mentioned steps. You just need to simply Uncheck Hide all Microsoft services and then click on Enable all button as shown in the figure below.

Solution 2: Manually Restarting The Windows Update
If the above method didn’t worked for you then you don’t need to worry as we have one more solution for you to this really annoying problem. In this method we will manually restart the windows Update from Settings.
Step I: In the first step you need to press Windows+R key combination and then type “services.msc” in the Run dialog box and press Enter key.
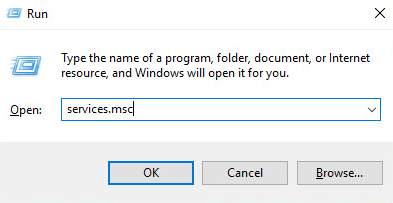
Step II: Now a list of services will be opened on your laptop screen which are currently running or not running on your laptop or PC.
Step III: In the third step you need to find Windows Update Services from the given list of services and right click on it and click on Stop button as shown in the image below.

Step IV: In the fourth step you need to open My Computer and go to the following path: C:WindowsSoftwareDistribution and delete all the files and folders which are in this path.
Step V: Now you need to open services.msc again and start the Windows Update Services by right clicking on it and then click on Start button.
Step VI: In the sixth step you need to restart your laptop or PC and then try to download the Windows update again.
Even after following all the methods mentioned above you face any issues you can let us know in comments below and we will help you.